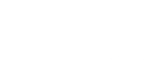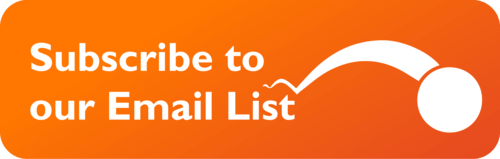Adobe InDesign is a leading software program for graphic designers who need to create and publish a variety of documents for print and the web. InDesign has layouts for creating eBooks, magazines, posters, pamphlets, books, and much more. After you complete your stunning InDesign file, you have two basic options to prepare it for print: packaging all files and fonts and sending them to the printer or creating a PDF file. How to print from Indesign should not be difficult.
Sending individual files to your printing provider may be the right choice if your printer will need to change or update the final version in the future. If you want your design to stay as-is, however, creating a PDF is faster and easier. Ease your mind after pressing “Send” by learning about the two best practices for how to prepare an InDesign file for print.
Benefits of Exporting an InDesign File to PDF
A PDF, or Portable Document Format, is a universal file format which many providers prefer for printing. PDFs are accessible on a wide range of systems and platforms. They preserve the layout, images, and fonts of the source document without altering them; regardless of what application the receiver uses to open the file. It is relatively easy to set up a PDF, and it can give the printing company all the information it needs to avoid mistakes, save time, and print the end product as the designer intended it. Exporting to PDF has many other benefits, including:
- It produces a smaller file size than packaging your InDesign file. This makes it faster and easier to transfer and download.
- You can choose to create a Portable Document Format Exchange (PDF/X) file when you save in Adobe PDF. This can prevent many printing problems by eliminating font and color variables.
- You can preserve all features of your design, including navigation elements that use hyperlinks, buttons, bookmarks, or media clips. You can export nonprinting layers and objects to PDF as well.
It is very simple to export an InDesign file, document, or book to PDF. You can save your PDF export settings right from the Adobe interface, or customize a new High Quality Print setting as needed. Using your saved setting allows you to export your file and create a high-quality PDF in just seconds. Adobe will then automatically save and apply your presets to every new InDesign file you export to PDF, until you make another change. Exporting to PDF is a smart choice for all types of print materials.
How to Export an InDesign File to PDF
Exporting your InDesign file to PDF for your printing provider is simple. Open the InDesign file you wish to print. Choose File > Export. Type in a name and choose the location for the final exported file. If you want the PDF to have the same file name as the document, select “Use InDesign Document Name as the Output Filename.” Under “Save As Type,” (if you’re using Windows) or “Format” (on Mac OS), select Adobe PDF (Print). Then, press “Save”.
Note that when you select PDF (Print), you cannot save interactive InDesign elements in your PDF. The only way you can export an interactive document for print is by creating a dynamic PDF document. This enables you to create an interactive slideshow. Take the same steps listed above, except choose PDF (Interactive) instead of PDF (Print). Select your options in the Export to Interactive PDF box, and then press OK. You can change many settings on your document before creating your interactive PDF.
You must choose the correct PDF version in which to save your InDesign file. There are four common types: High-Quality Print (for quality prints on desktop printers), PDF/X-1a (2001 and 2003), PDF/X-4 (2008), and Press Quality. Choose the lowest version you can to ensure its compatibility across platforms and applications. You can select one of your presets from the Adobe PDF Present menu, customize your options by selecting a category from the list that appears on the left, or create a PDF/X file. With a PDF/X file, you can also choose one of your presets or select a predefined format from the Standard menu.
If you need to customize accessibility options, find this under the Advanced tab. Press “Accessibility Options,” then choose your display title or language. Display title lets you choose what text will show in the title bar when someone opens your PDF. You can select either Document Title or File Name. Language selects the default language for your exported PDF. Finally, click “Export” (on Windows) or “Save” (on Mac OS). This will create your PDF document.
Benefits of Packaging Your InDesign File
Although most graphic designers choose to send their InDesign files to printers via PDF, some decide to package their files instead. Packaging your file preserves the work you put into creating and customizing your layout, fonts, etc. while still allowing the print provider the flexibility to make changes to your order in the future. Packaging is an important step if you are sending your InDesign project somewhere without converting it into a PDF. If you do not package the file, the recipient may miss important information and make errors in your final document.
How to Package Your File
Adobe InDesign has a Package command that makes packaging simple. Open your file in InDesign and select File > Package. Read the summary of your package and check for any errors. You can do this by selecting the “Show Problems Only” for each option. Decide which errors, if any, you need to remedy. Then, click “Package”. This will open the printing instructions window. You can fill in as many text boxes as you want, giving any necessary instructions for editing and/or printing. You can also tick boxes to include special document settings, fonts, and graphics. Press “Continue”.
You will receive a copyright warning message from Adobe that explains the restrictions on sharing font files. Check your license agreement that came with the font file to make sure you are complying with the law. Then, press OK and select where you’d like to save your packaged file. InDesign will save your packaged folder to your desired location. The folder will include a copy of your original project file, along with any entered instructions and folders for fonts and links. You can then send this packaged folder to your print provider. Printing from Indesign is easy once you know how!